كيفية توفير مساحة أكبر على شريط مهام Windows 11
يمكن أن يصبح شريط مهام Windows 11 مزدحمًا بالرموز، لحسن الحظ ، من السهل تخصيصها لإزالة الرموز غير الضرورية أو إخفاء تطبيقات معينة أو إخفاء شريط المهام تمامًا.
إذا كنت ترغب في توفير مساحة أكبر على شريط مهام Windows 11 ، فإليك ما ستحتاج إلى القيام به.
كيفية إخفاء رمز البحث والعناصر المضمنة الأخرى على شريط المهام
تم منحه — لا تشغل أيقونة البحث هذه المساحة الكبيرة على شريط المهام. ومع ذلك ، فهي زائدة عن الحاجة ، حيث يمكنك بالفعل البحث باستخدام أداة البحث في قائمة ابدأ. لماذا تترك الأيقونة الإضافية لتستحوذ على عقارات شاشة قيمة؟
لإخفاء رمز البحث وعناصر شريط المهام المضمنة الأخرى ، انقر بزر الماوس الأيمن على شريط المهام وحدد إعدادات شريط المهام .
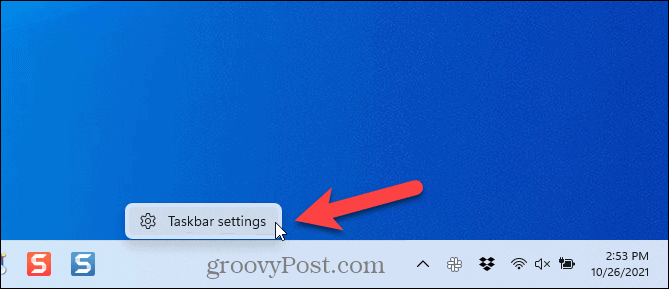
على التخصيص> شريط المهام الشاشة، يمكنك إخفاء رمز البحث جنبا إلى جنب مع العمل عرض زر ، و الحاجيات زر ، و الدردشة زر .
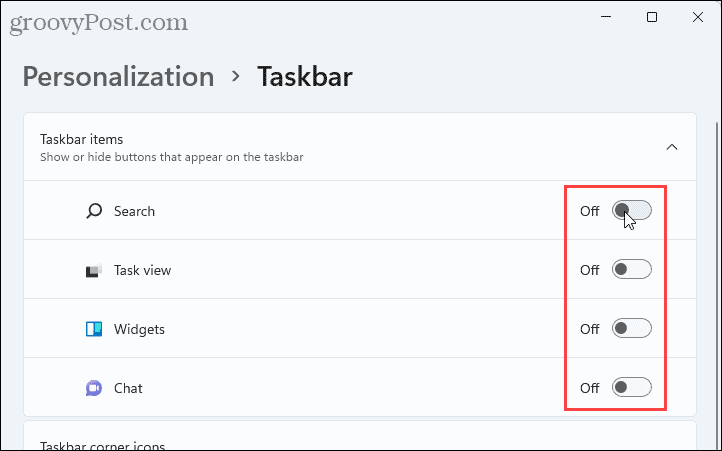
يمكنك الوصول بسرعة إلى مربع البحث في القائمة ابدأ عن طريق الضغط على مفتاح Windows + Q .
و عرض المهام زر بالوصول إلى ميزة مكاتب افتراضية. لا يزال بإمكانك الوصول إلى هذه الميزة بدون الزر الموجود على شريط المهام بالضغط على مفتاح Windows + Tab . يمكنك أيضًا الضغط على مفتاح Windows + Ctrl + D لإنشاء سطح مكتب افتراضي جديد مباشرةً.
كيفية إزالة تثبيت البرامج من شريط المهام
إذا قمت بتثبيت العديد من البرامج على شريط المهام ، فقد ترغب في إزالة تثبيت بعض البرامج التي لا تستخدمها كثيرًا. يمكنك دائمًا استخدام مربع البحث للعثور على البرنامج الذي تريد فتحه.
لإلغاء تثبيت برنامج من شريط المهام ، انقر بزر الماوس الأيمن فوق رمز البرنامج وحدد إلغاء التثبيت من شريط المهام . هذا سوف يخفيها عن الأنظار على الفور.
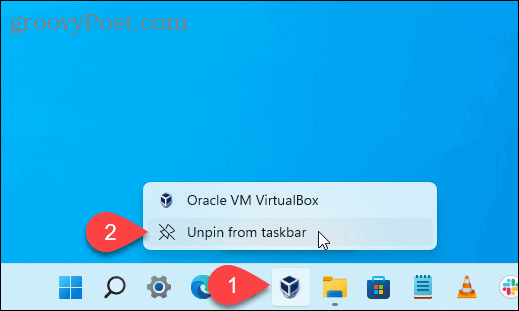
كيفية إخفاء أيقونات ركن شريط المهام
على يمين شريط المهام ، بالقرب من الساعة ومركز الصيانة ، سترى رموز أنظمة إضافية. وتشمل هذه ص أون القائمة ، لوحة المفاتيح التي تعمل باللمس ، و الخامس وحة اللمس irtual .
إذا كنت لا تريد رؤية هذه الرموز ، فيمكنك إخفاؤها.
![]()
لإخفاء هذه الرموز ، انقر بزر الماوس الأيمن على شريط المهام وحدد إعدادات شريط المهام . في قسم أيقونات ركن شريط المهام ، انقر فوق شريط التمرير لتعيين الرموز على إيقاف .
![]()
كيفية إخفاء رموز تجاوز ركن شريط المهام
في منطقة الإعلام أو رموز النظام صينية تسمى الآن T askbar ركن تجاوز الرموز. هذه رموز للبرامج التي تقوم بتشغيل الخدمات في الخلفية وعادة ما تكون موجودة في علبة النظام.
تضع بعض البرامج أيقوناتها على شريط المهام ، ولكن بدلاً من وضعها في علبة النظام افتراضيًا. ومع ذلك ، يمكنك إعادة هذه الرموز إلى علبة النظام لتوفير مساحة على شريط المهام.
![]()
لإعادة رموز البرامج إلى علبة النظام ، انقر بزر الماوس الأيمن على شريط المهام وحدد إعدادات شريط المهام . بعد ذلك ، انقر فوق تجاوز ركن شريط المهام لتوسيع هذا القسم.
لإعادة تطبيق ما إلى علبة النظام ، انقر فوق زر شريط التمرير لهذا التطبيق لإيقاف تشغيله . لن ترى هذا التطبيق على شريط المهام بعد الآن.
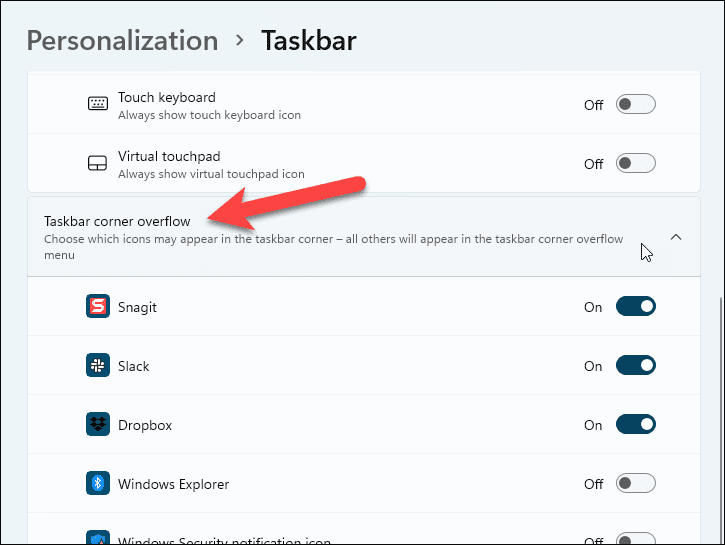
كيفية إخفاء شريط المهام
إذا كنت مقيدًا بمساحة على شاشتك بشكل عام ، يمكنك إخفاء شريط المهام تلقائيًا عند عدم استخدامه.
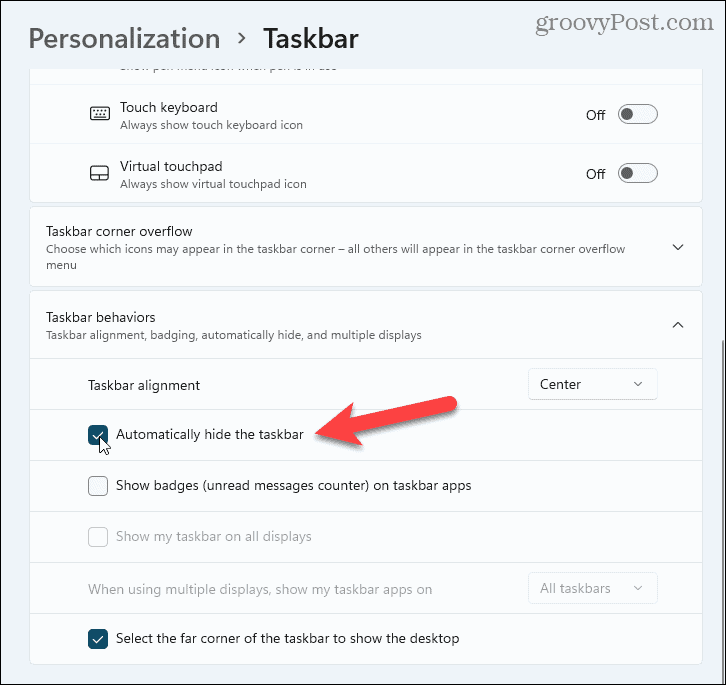
يصبح شريط المهام شريطًا رفيعًا جدًا في الجزء السفلي من الشاشة. حرك الماوس فوق هذا الشريط لإظهار شريط المهام مرة أخرى.
تخصيص Windows 11
يجب أن تساعدك الخطوات المذكورة أعلاه في إخلاء مساحة على شريط المهام لأشياء أخرى. هناك طرق أخرى يمكنك من خلالها تخصيص شريط المهام ، بما في ذلك نقله إلى الجزء العلوي من شاشتك .
هل أنت جديد على Windows 11؟ لا تنس إنشاء محرك استرداد USB لحالات الطوارئ ، خاصة إذا كنت بحاجة إلى إجراء تثبيت نظيف في المستقبل.







